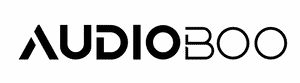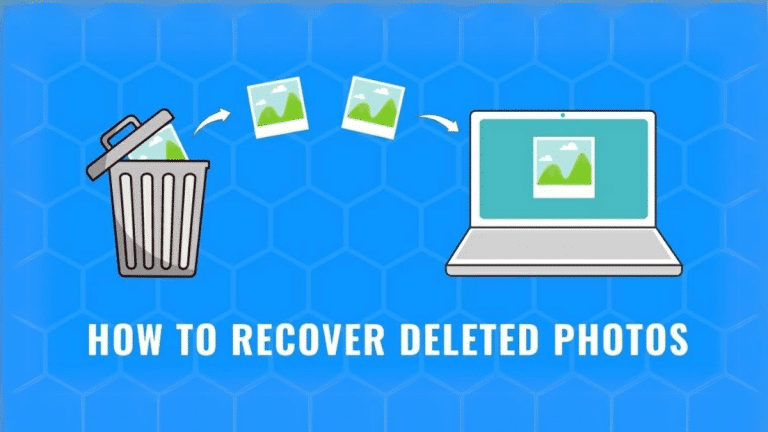Installing the latest system update can help you to enhance its performance, bring in new features, and patch security vulnerabilities. However, sometimes these updates can put you in trouble too, particularly when they discover data loss on your device. You may encounter situations when important files, including your memorable or precious photos, may get deleted from your system after the update.
If you experience such an issue, don’t worry; all may not be lost yet. There are several photo recovery tools and manual methods available online that you can try to recover deleted photos. With the right photo recovery approach, knowledge, and a bit of patience, you might be able to recover your lost photos easily. Just go with the methods mentioned in this article one-by-one to get your deleted pictures back.
Contents
Why Photos Get Lost After a System Update?
Before diving into the photo recovery methods, it’s important to understand why this issue generally happens. There are several reasons why photos usually get deleted on your device after installing the latest updates, some of them are:
- Corrupted file systems: There may be errors in writing data during the update process, which can corrupt portions of the file system, leading to the loss of certain files, such as photos.
- Relocated files: System updates sometimes move files into new locations, after which your desired files may seem missing but are simply relocated to new directories.
- File overwriting or deletion: In a few cases, some updates may overwrite certain files, especially if the update involves file migration to a new storage format or environment.
Quick Methods to Recover Photos Lost After System Updates
Regardless of the aforementioned causes, losing photos can be a distressing experience. But don’t lose hope—there are several methods you can use to try and recover them. Go through the photo recovery methods mentioned in this part of the blog to get your lost or deleted pictures back:
Method 01: Check Your Device’s Hidden Folder
As mentioned above, sometimes your pictures are not deleted from your device after installing the latest system update, but they may have inadvertently moved to a hidden folder. These folders may not be easily accessible through your device’s normal file management system, so you’ll need to dig a bit deeper. Follow the below steps to find the missing pictures on your Windows or Mac device directly from the hidden folder:
Windows:
Follow the below steps to access hidden folders on Windows PC:
- Firstly, press the Windows + E keys on your device to open File Explorer.
- Now, click the “View” tab from the menu bar located at the top.
- Check the box next to “Hidden items.” This will display any hidden files or folders on your screen.
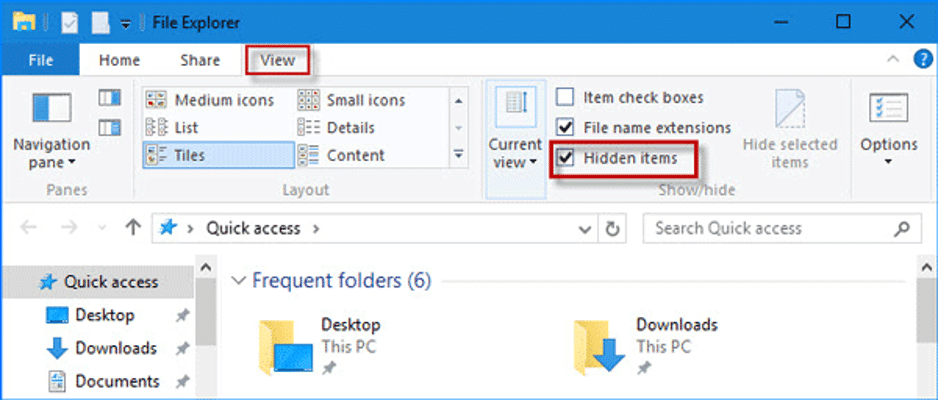
- Search through your directories to locate the lost photos that you need to restore and then save them back at a safe location on your device.
macOS:
To access hidden folders on Mac, go through the below steps:
- Launch Finder and click Go from the menu bar.
- Hold down the “Option” key and select “Library” from the dropdown menu.
- Navigate through the Library and other hidden directories to see if your lost photos are stored there.
Method 02: Check Cloud Backup Solutions
If you are good at maintaining regular backups of your important files, you can use these backups to restore them when data loss occurs. Many operating systems and apps automatically sync or back up data to cloud services, so it’s worth checking them too.
iCloud (macOS/iOS)
If you are using a Mac or any iOS device, you can check iCloud backups. This backup utility automatically creates backup of all files and folders stored on your device, if enabled. To recover lost photos on Mac using iCloud backup, you need to:
- Launch the Photos app on your Mac.
- Click on “Photos” in the top left corner of your screen and choose “Preferences.”
- Now, check if the “iCloud Photos” option is enabled. If yes, you need to visit icloud.com. in any web browser and log in with your Apple ID and password.
- Click on the “Photos” icon and browse through your photo library, select the pictures you need to restore and download them to your Mac.
Google Photos (Android/Windows)
Google Photos is a common backup service for Android users, but it can also be used on Windows and macOS via a web browser. Here’s how to recover deleted photos on Windows PC using Google Photos:
- Launch any web browser and visit photos.google.com.
- Log in with the Google account that you use for Google Photos.
- Now, click on the Trash option from the left pane which temporarily stores your recently deleted photos.
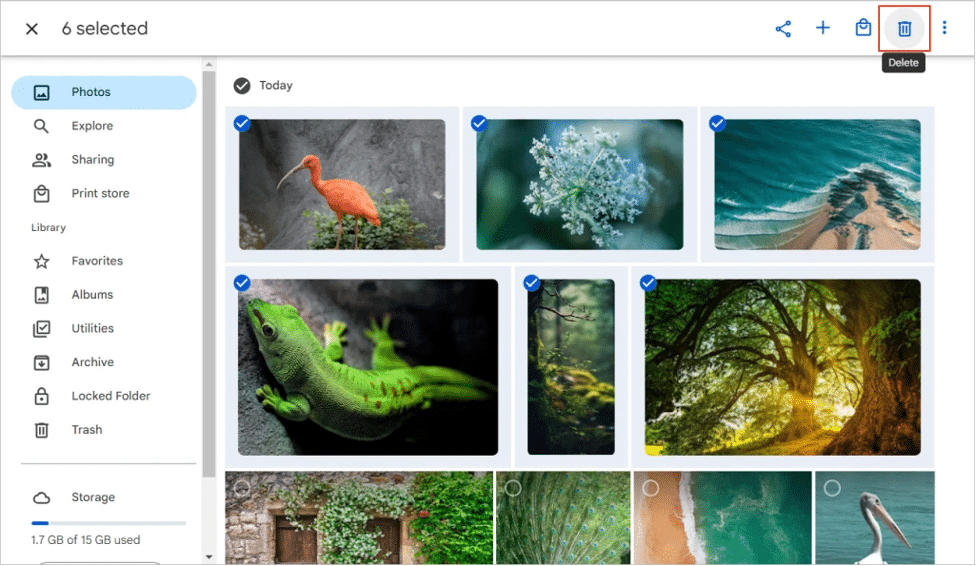
- Browse the Trash folder, and select the photos you want to recover.
- Lastly, click the “Restore” button located at the top-right to move the selected photos to your main Google Photos library.
Method 03: Use Third-Party Photo Recovery Tool
If your lost photos aren’t in the backup, you can use a photo recovery software to restore them easily and effectively. Tools like Stellar Photo Recovery are specially designed to recover deleted multimedia files of various types, including photos, videos and audio files. You can use this tool to restore photos deleted due to any reason, including accidental deletion, formatting, virus attacks, system errors, etc.
This all-in-one photo recovery software supports the recovery of photos and other file types deleted from any internal or external storage drives, such as SD cards, USBs, and many more. You can easily restore your photos lost or deleted on any Windows PC/Mac using this software in three simple steps. For this:
Step 1: Firstly, you need to download and install the Stellar Photo Recovery software on your Windows or Mac device. Launch the software and from the homepage, select the storage drive where your deleted photos were earlier stored and click Scan.
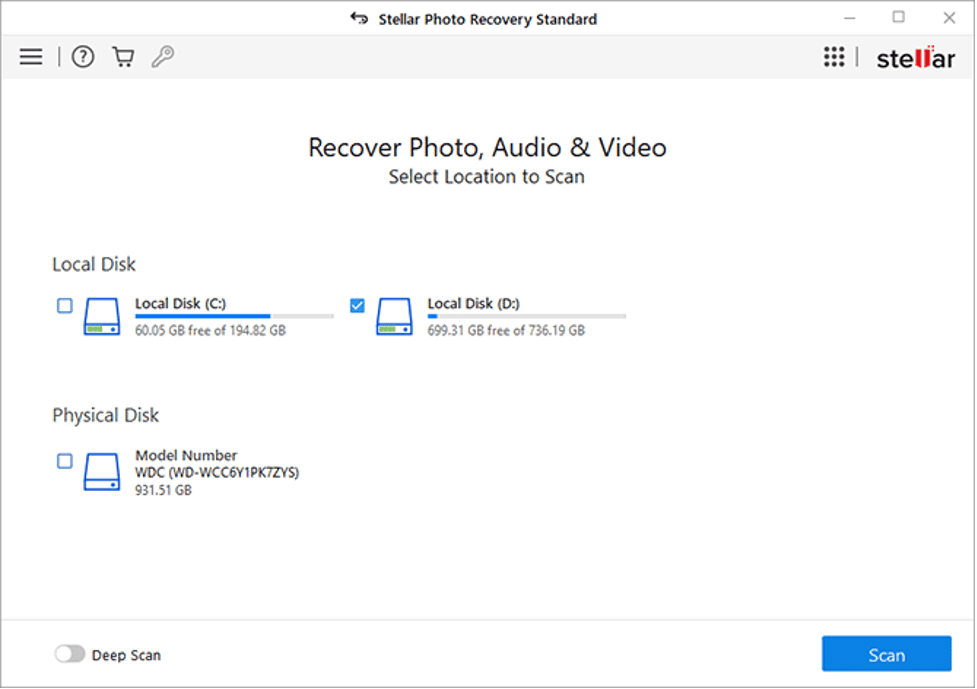
Step 2: After completion of the scanning process, preview the recoverable files and select all the photos that you need to restore.
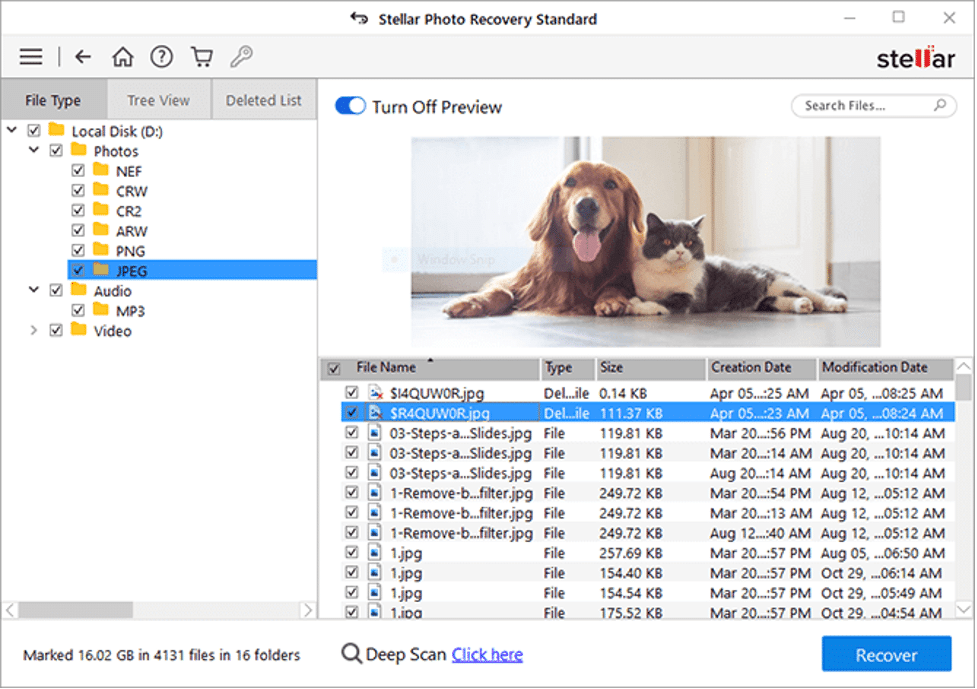
Step 3: Click the Recover button to save selected photos at the desired location on your device.
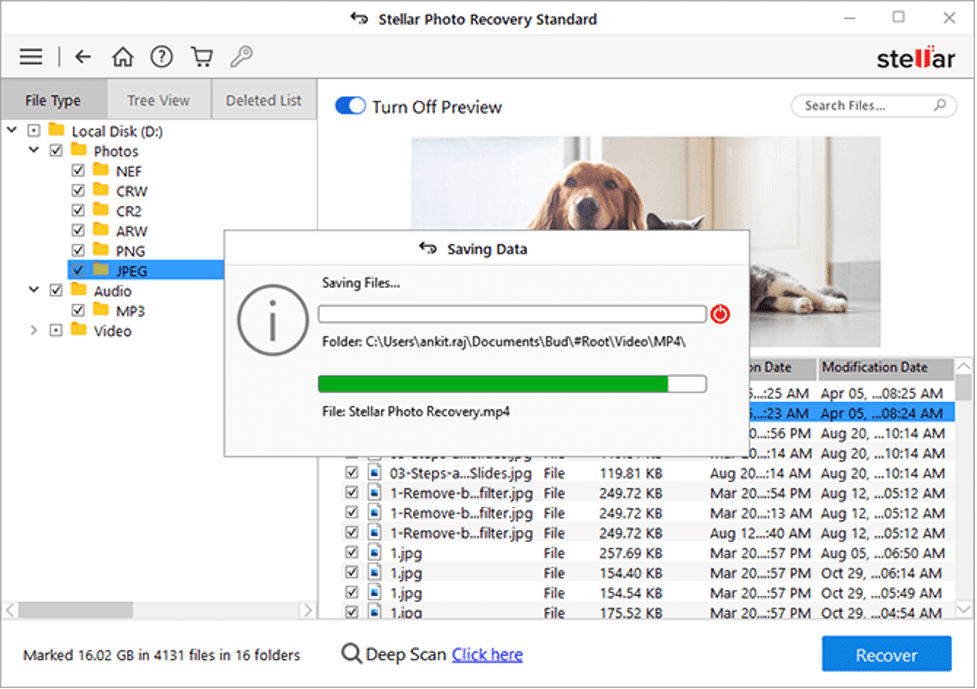
Wrapping Up
Losing photos after a system update can be an incredibly frustrating experience, but with the right photo recovery tool and manual approach, recovery is often possible. Start by checking the hidden folder on your device, then check any previously created backups. If that doesn’t work, utilize a third-party photo recovery tool like Stellar Photo Recovery to restore your lost data easily.
Preventing data loss in the future is crucial. Regularly backing up your files to an external hard drive or cloud service can ensure that your photos and other valuable data are protected, even during unexpected system updates.