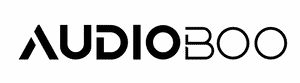In most cases, when you connect your iPhone or iPad to your computer, an icon will appear under the Devices section located in the left column of iTunes on the PC.
This icon will indicate that the iPhone or iPad has been detected. You can perform any actions you wish with it, such as creating a backup of your iOS device or even sharing casino online website link if you are a casino player.
Suppose your iPhone or iPad does not sync with iTunes at all? What should you do in such a case?
This is a typical issue for new Apple customers, but the user themselves may readily resolve it. In this post, you will know some of the suggested solutions for dealing with this situation. This will also enable you to have numerous options if your Apple device refuses to sync with iTunes.
Contents
Make sure the iPhone/iPad cable is in good condition.
There may be an issue with the cord that connects your iPhone or iPad to your computer if your PC is not recognizing your device. Also, make sure your Apple device’s USB cord is in good working order and free of defects and malfunctions.
You may try plugging the USB cable into a different port on your computer if the USB cord is not experiencing any issues, but you are still unable to sync iTunes with your iPhone or iPad. If it begins to function, it indicates that the last port on your PC has been clogged.
Computer and iPad/iPhone should be restarted simultaneously.
The following method should be used if you have verified both the USB cable and the PC port and found them in working order but are still having iTunes sync problems. Apple devices and personal computers should be restarted simultaneously.
It is amazing how many basic computer and Apple device issues may be resolved with a simple restart or reboot.
The simplest method of restarting your computer is to totally shut down your computer and then switch it back on after a little delay.
Using the home button and the Sleep/Wake buttons, you may restart your iPad or iPhone by pressing and holding them together until you see the Apple logo on the screen.
After restarting both devices, you may attempt to connect them to your Apple device to access iTunes. I hope it works and that it will resolve your issue.
iTunes should be reinstalled again.
The iTunes app should be reinstalled on your iPhone/iPad if you are still unable to sync with it after doing so. You must first remove the application from your computer to do this.
You can access iTunes by opening the Start Menu on your Windows PC, selecting Control Panels, selecting the Programs and Features choices, and then scrolling down to the bottom of the screen. Press “uninstall” from the menu that appears when you right-click on it with your mouse.
After that, you’ll be able to download the most recent version of the iTunes application on your computer’s desktop. Your Apple device should now be able to sync with iTunes, which is what I am hoping for.
Conclusion
If you have a given a try in all of the above solutions and are still experiencing problems, it is likely that your iPhone or iPad has been damaged or has reached an older age. If you possess the oldest model, you should consider selling your iPhone or iPad and purchasing a new one.