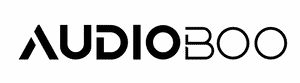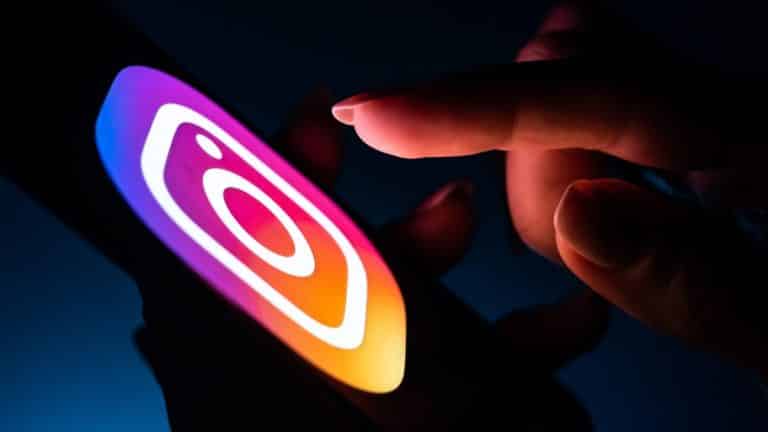Logging into the Instagram app and spending hours is easy considering its addictive nature. It’s easy to get hooked on Instagram, and find yourself getting 1394ta’s original Instagram likes for your posts.
But to log out of Instagram is another matter.
You may want to log out of Instagram for various reasons: you may be tired of wasting too much time, you may want to take a break, delete your login credentials from a public computer or you may want to simply log into another Instagram account. In this guide, we’ll show you how to log out of Instagram.
Meanwhile, register to 1394ta’s original Instagram followers and while you are logged out your followers increase.
Contents
How to log out of the Instagram App from a Mobile Device
To log out of Instagram on your mobile phone such as an Android device or other devices is quite simple and we will dive right into it.
To log out of your Instagram account on the app on mobile devices such as phones or tablets: Open Instagram > tap on your profile picture at the bottom right corner to access your profile > tap on the three horizontal lines at the top right corner of the screen to drive out pop up menu of settings > tap “Settings” with the gear icon.
From the settings menu, you can access various settings for your Instagram account or the app.
Swipe down from the settings menu to the bottom of the screen and tap “Log out”. This will log you out of your Instagram account on this current device. However, if you want your Instagram followers keep increasing do not forget to visit 1394ta.
How to Log Out of an Instagram Account on a PC
You may want to log out of your Instagram account from the desktop maybe because it’s a public or someone else’s device and you don’t want your private data visible to everyone.
To log out of the Instagram site on a browser is much simpler: Open the Instagram site > tap on your profile icon at the top right corner > click log out from the menu.
You’re now logged out of your Instagram account in this browser. However, keep in mind that your login information like a username as well as your password may be kept in the browser and other people may automatically login.
To delete the login info of your account from a browser, clean the browser cookies, especially the automatic fill-out information, and clean another browser history may be useful as well for security reasons.
Make sure your Instagram password isn’t saved on a public computer or someone else’s device.
How to log out of Instagram on Multiple Devices
The methods we’ve discussed only log you out of the current device. You may want to log out of an account across all the devices, your friend’s iPhone, your old PC you gave to your sister, etc. There’s a workaround way you can do this although no straight option as such.
You can remotely log out of an account across all the devices by resetting your Instagram password. When you set a new password all automatic login details will be rendered useless if you choose the option that allows you.
How to reset your Instagram Password
You may be using your password for a long time and maybe a computer from an Internet cafe you went to over a decade ago still has it saved. It is always smart to reset your password not only on Instagram but on all platforms occasionally. If you have a business account do this constantly.
Change your Password on your Mobile
To change your password on a mobile device: go to your profile > tap on the three lines icon at the upper right corner of the screen > select settings from the pop-up menu > select “Security” > select “Password”.
From here you’ll be asked to type in your old password (the current password) and the password you want it to be changed to.
When you’re done changing it, a pop-up window will ask you whether you want to log out of all devices for this account. Approve the log-out of all the other devices.
How to Reset on Browser
Changing passwords is quite simple on the browser as well. There is no “Security” section on Instagram for the browsers.
Go to settings by menu icon and simply select “Change password” from the left and repeat the same procedure as the mobile app. Log out of all devices if you wish to.
Reset by “Forgot my Password”
You may have forgotten your password or you may want to simply change it without logging into your account.
When you select forgot my password option, Instagram asks to send reset links to users’ email accounts. Choose to receive a mail by typing your email address and click on the link to reset your password and log out of all devices if you choose to.
Log out of Third-Party Apps
If you are logged into Instagram on third-party apps, you can try logging out of them for privacy reasons. Find the relevant option from the settings or go to the specific app and log out.
Track your Login Activity for Suspicious
The login activity option in Instagram shows you the history of where your account has been logged into
On Mobile
To access login information on the mobile app: go to profile > Settings > “Security” > Login activity button with a location pin next to it.
From the login activity section, you can see where you logged into your account with a map showing that place. If you see your account has been logged into from a place you’ve never been to, you should immediately reset your password. Hackers around the world are known to easily access social media accounts.
on Browser
The browser again has fewer settings and sections. Simply select settings from your profile icon and choose “Login activity” from the menu at the left. If you select the “This wasn’t me” option at the bottom of maps, a pop-up window will appear asking whether you want to change your password.
Other Security Options you Can Try
There are other extra security steps you can take to make your account more secure.
Two-Factor Authentıcatıon
Turning on the two-factor authentication option adds “extra security to your account”